PLK_CustomSceneMenu
A downloadable tool
* Terms of Use * No duplication or distribution is permitted. Can be used in commercial games I ask you to specify "Palatkorn" in your game credits only
This plugin can create an unlimited number of windows and buttons in windows and add them to any scene, just name it. All scenes in the game are available, you can name them to add them to other people's scenes or new scenes created by this plugin. Since there are no limitations, you can create your own for this plugin. With a little imagination, you can create windows for upgrading weapons or anything else, by handling common events, opening a new scene, going to a new scene again to show various effects, and yes, it can do more than just a normal window. Just set the ID switch to On/Off to show the animated window, that's the process of switching windows to other windows that can be done endlessly, and creativity is in your hands.
Version 1.2
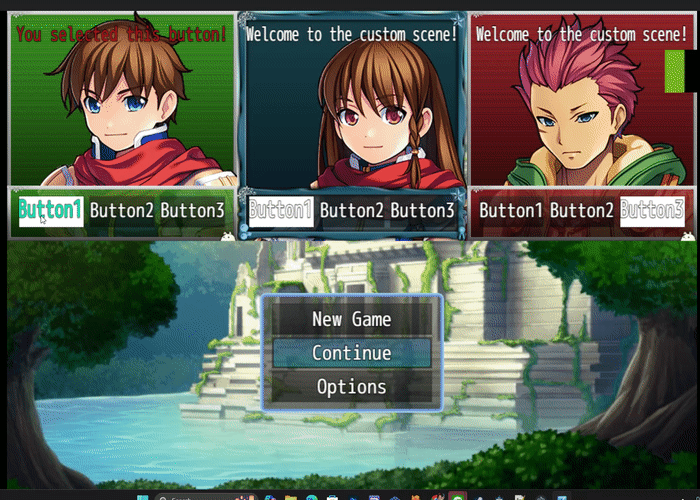
Version 1.3
Added play button animation
Version 1.4
Fixed the button to close the window without exiting the scene.
Version 1.5
The example should have spaces in the use of \.
\FS[14] \C[1] Welcome\C[2] to the custom \FS[24] scene!\n This is a \I[65] new line.
Version 1.6
Version 1.7
Version 1.8
Each button can have different background images
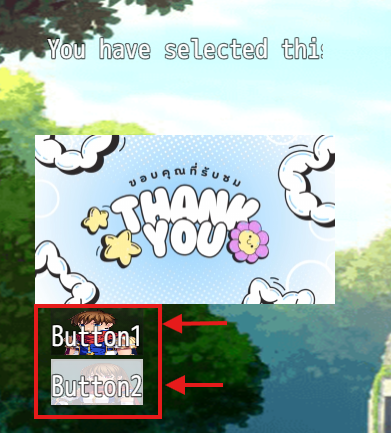
Introduction
[PLK_CustomSceneMenu] is a powerful plugin for RPG Maker MZ that allows you to create customizable scenes and windows within your game. With this plugin, you can add buttons, animated backgrounds, and apply unique effects such as the Breathing Effect for buttons and Typing Effect for text—all in a highly customizable way.
Key Features of the Plugin:
- Custom Windows: Create windows that allow you to adjust their size, position, and style.
- Custom Buttons: Each button can have its own actions, colors, and animations.
- Breathing Effect: Adds an effect that makes the button expand and contract as if it’s "breathing."
- Typing Effect: Displays text character by character, simulating typing.
- Animated Backgrounds: Backgrounds can contain multiple frames, creating a lively visual effect.
How to Use
Setting Up Custom Windows and Scenes:
- Access the Plugin Parameters in RPG Maker MZ.
- Use the Parameters to configure your desired windows, including position, size, initial text, and specify which scenes they will appear in.
- Add buttons within the windows, which can execute Common Events or simply close the window.
Calling Custom Scenes:
- Use the plugin command "Call Custom Scene" to open your custom scene.
- Specify the name of the scene you wish to call—this name should match the name defined in the plugin parameters.
Applying Breathing and Typing Effects:
- Enable or disable the Breathing Effect on buttons via the plugin parameters.
- Adjust the Typing Effect Speed to set the rate at which characters appear.
Plugin Commands
Call Custom Scene:
This command is used to call a custom scene that you've configured in the plugin parameters.
- Arguments:
- SceneName: The name of the scene you want to call. It must match the name specified in the Scene Settings parameters.
- Example Usage:
Plugin Command: Call Custom Scene Arguments: SceneName: MyCustomScene
Enable Breathing Effect:
Enable or disable the breathing effect for buttons.
- Type: Boolean (
trueorfalse) - Default:
true(enabled)
Breathing Speed:
Set the speed of the breathing animation. Lower values make the effect slower.
- Type: Number
- Default:
0.02
Breathing Scale Multiplier:
Controls the scaling size of buttons when the breathing effect is applied. Lower values result in less pronounced scaling.
- Type: Number
- Default:
0.1
Breathing Offset Multiplier:
Controls the movement offset of the breathing animation. Lower values make the movement subtler.
- Type: Number
- Default:
10
Selected Button Background Color:
Set the background color of the button when selected using a Hex color code (e.g., #FF0000 for red).
- Type: String
- Default:
#FFFFFF(white)
Selected Button Background Opacity:
Set the opacity of the background color when the button is selected.
- Range:
0(fully transparent) to255(fully opaque) - Type: Number
- Default:
128
Typing Effect Speed:
Set the speed of the typing effect (frames per character). Lower values make the text appear faster.
- Type: Number
- Default:
3
Window Settings:
Define the properties of each window, such as position, size, default text, and buttons.
Scene Settings:
Define scenes that use custom windows and specify which windows should appear in each scene.
Scene Disable
Close all the default windows of the two default scenes to add all your own windows.
disable Scene_Title
disable Scene_Menu
Detailed Feature Explanation
Custom Windows:
- Each window can be positioned anywhere on the screen.
- Set specific width, height, and initial text.
- Assign a window skin from available files in
img/system. - Windows can slide in from different directions at a customizable speed.
Custom Buttons:
- Buttons can be arranged in multiple columns within the window.
- Each button can be configured with:
- Label: Text displayed on the button.
- Action: Actions like Run a Common Event or Close Window.
- Selected Text Color: Text color when the button is selected.
- Selected Message: Message displayed when the button is selected, along with the message color.
- Animation on Press: Optionally, an animation can be played when a button is pressed.
Breathing Effect:
- Adds a subtle breathing effect to buttons, making them expand and contract.
- Customize the speed, scaling, and movement of this effect to make buttons stand out.
Typing Effect:
- Text in a custom window can be set to appear one character at a time, similar to typing.
- This adds a dynamic element to storytelling or conveying information to the player.
Animated Background:
- Set a background MP4
- Set an animated background for custom windows.
- Specify how many frames the background contains and the delay between frame switches.
- Adds a visually appealing dynamic effect to your windows.
Notes
- When using both the Breathing Effect and Typing Effect, make sure the frame rates and effect speeds are balanced to avoid making the user interface too cluttered or overwhelming.
- Ensure all images (such as window skins or backgrounds) are correctly placed in the appropriate folders (
img/picturesorimg/system) as specified in the plugin parameters.
Example Use Cases
Story Scene:
- Use a custom scene to deliver important story moments.
- Text appears gradually with the Typing Effect to give players time to read.
- Buttons at the bottom allow players to proceed or make choices.
Menu Overhaul:
- Use this plugin to create a custom main menu.
- Implement buttons with the Breathing Effect to draw the player’s attention.
- Add buttons for "Start Game," "Options," and "Exit" with customized colors and animations.
Interactive Dialogues:
- Create interactive dialogues where players choose their responses using customized buttons.
- Buttons change color when highlighted, and animations play when a choice is selected.
Troubleshooting
- Issue: The Typing Effect causes text to overlap or disappear.
- Solution: Ensure the text does not exceed the window width. Use
\nfor new lines where needed.
- Solution: Ensure the text does not exceed the window width. Use
- Issue: Buttons are not responding as expected.
- Solution: Check the button’s Action Type and make sure the Common Event ID is set correctly.
- Issue: Animations are not playing when buttons are pressed.
- Solution: Verify that the Animation ID is valid and the animation is correctly configured in the RPG Maker MZ database.
Credits
Developed by: Palatkorn URL: https://palatkorn.itch.io/
Purchase
In order to download this tool you must purchase it at or above the minimum price of $6 USD. You will get access to the following files:
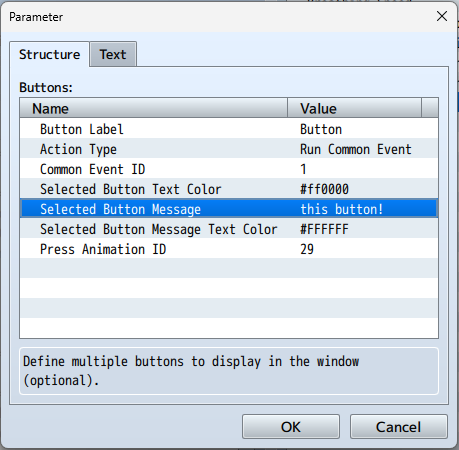
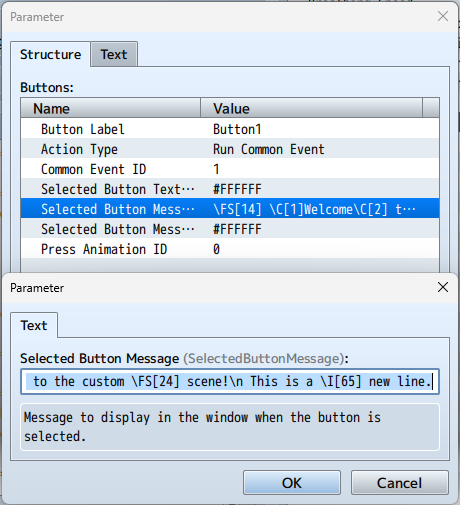
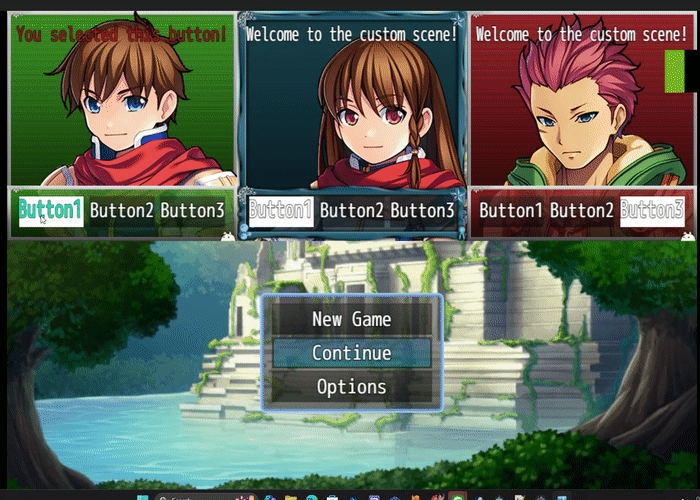
Comments
Log in with itch.io to leave a comment.
mz only?
Yes this is for mz only.