PLK_EnemyListDisplay
A downloadable game
* Terms of Use * No duplication or distribution is permitted. Can be used in commercial games I ask you to specify "Palatkorn" in your game credits only
1. Installing the Plugin
Step 1: Download the Plugin
- Download the PLK_EnemyListDisplay.js
Step 2: Place the Plugin File in Your Game Folder
- Open your RPG Maker MZ project folder.
- Navigate to the
js/pluginsdirectory. - Move the PLK_EnemyListDisplay.js file into the
js/pluginsfolder.
Step 3: Enable the Plugin in RPG Maker MZ
- Open your game project in RPG Maker MZ.
- Go to the Plugin Manager by clicking the plugin icon or through the Tools > Plugin Manager menu.
- Click the "New Plugin" button (or the plus icon) to add a new plugin.
- Select PLK_EnemyListDisplay from the list of available plugins.
- Ensure that the plugin is enabled (a checkmark appears next to the plugin name).
2. Configuring Plugin Parameters
After adding the PLK_EnemyListDisplay plugin to the Plugin Manager, you'll see various parameters that you can adjust to tailor the plugin's behavior to your game's needs.
Main Parameters
| Parameter Name | Description | Default Value |
| Default Background Image Name | The name of the default background image located in the img/pictures folder | (Empty) |
| Default Icon Index | The default icon index displayed in the window | 244 |
| Breath Effect Speed | The speed at which the enemy image scales (higher values make it faster) | 0.02 |
| Breath Effect Scale | The scaling rate of the enemy image (higher values make it scale more) | 0.05 |
| Category Window X Position | The X position of the category window | 0 |
| Category Window Y Position | The Y position of the category window | 0 |
| Category Window Width | The width of the category window | 200 |
| Category Window Height | The height of the category window | 200 |
| Highlight Color | Color used to highlight the item when hovering over it (e.g., #ff0000 for red) | #ffcccc |
| Enemy List Window X Position | The X position of the enemy list window | 0 |
| Enemy List Window Y Position | The Y position of the enemy list window | 200 |
| Enemy List Window Width | The width of the enemy list window | 200 |
| Enemy List Window Height | The height of the enemy list window | 424 |
| Enemy Description Window X Position | The X position of the enemy description window | 200 |
| Enemy Description Window Y Position | The Y position of the enemy description window | 0 |
| Enemy Description Window Width | The width of the enemy description window | 400 |
| Enemy Description Window Height | The height of the enemy description window | 100 |
| Enemy Image Window X Position | The X position of the enemy image window | 200 |
| Enemy Image Window Y Position | The Y position of the enemy image window | 100 |
| Enemy Image Window Width | The width of the enemy image window | 200 |
| Enemy Image Window Height | The height of the enemy image window | 200 |
| Enemy Status Window X Position | The X position of the enemy status window | 400 |
| Enemy Status Window Y Position | The Y position of the enemy status window | 100 |
| Enemy Status Window Width | The width of the enemy status window | 200 |
| Enemy Status Window Height | The height of the enemy status window | 200 |
| Enemy Drop Items Window X Position | The X position of the enemy drop items window | 200 |
| Enemy Drop Items Window Y Position | The Y position of the enemy drop items window | 300 |
| Enemy Drop Items Window Width | The width of the enemy drop items window | 350 |
| Enemy Drop Items Window Height | The height of the enemy drop items window | 200 |
| Enemy Skills Window Columns | Set the number of columns for the enemy skills window (e.g., 4) | 4 |
| Enemy Skills Window X Position | The X position of the enemy skills window | 600 |
| Enemy Skills Window Y Position | The Y position of the enemy skills window | 0 |
| Enemy Skills Window Width | The width of the enemy skills window | 200 |
| Enemy Skills Window Height | The height of the enemy skills window | 200 |
| Enemy Rewards Window X Position | The X position of the enemy rewards window | 200 |
| Enemy Rewards Window Y Position | The Y position of the enemy rewards window | 500 |
| Enemy Rewards Window Width | The width of the enemy rewards window | 400 |
| Enemy Rewards Window Height | The height of the enemy rewards window | 120 |
| Status Text Color | The color of the status text displayed for enemies (e.g., #ffffff for white) | #ffffff |
| Description Text Color | The color of the description text displayed for enemies (e.g., #ffffff for white) | #ffffff |
| Drop Items Text Color | The color of the drop items text displayed for enemies (e.g., #ffffff for white) | #ffffff |
| Rewards Text Color | The color of the rewards text displayed for enemies (e.g., #ffffff for white) | #ffffff |
| Max HP Text Color | Set the text color for Max HP (e.g., #ff0000 for red) | #ff0000 |
| Max MP Text Color | Set the text color for Max MP (e.g., #0000ff for blue) | #0000ff |
| ATK Text Color | Set the text color for ATK (e.g., #ff9900 for orange) | #ff9900 |
| DEF Text Color | Set the text color for DEF (e.g., #00ff00 for green) | #00ff00 |
| MAT Text Color | Set the text color for MAT (e.g., #ff00ff for magenta) | #ff00ff |
| MDF Text Color | Set the text color for MDF (e.g., #00ffff for cyan) | #00ffff |
| AGI Text Color | Set the text color for AGI (e.g., #a0a0a0 for gray) | #a0a0a0 |
| LUK Text Color | Set the text color for LUK (e.g., #ff69b4 for pink) | #ff69b4 |
Adjusting Parameters
- In the Plugin Manager, click on the PLK_EnemyListDisplay plugin to view and edit its parameters.
- Customize the parameter values as desired to adjust the appearance and behavior of the plugin's windows.
- Save your changes once you've finished configuring the parameters.
3. Using the Plugin in Your Game
The PLK_EnemyListDisplay plugin allows you to display a list of enemies that the player has encountered or defeated. It provides detailed information about each enemy, including descriptions, skills, rewards, images, and drop items.
"Enemy List" Menu in the Game
After installing and enabling the PLK_EnemyListDisplay plugin, you will see a new command in your game's main menu called "Enemy List".
Accessing the Enemy List
- Start your game and navigate to the main menu.
- Select "Enemy List" to open the enemy list window.
- Inside this window, you can select an enemy to view more detailed information.
Details Displayed in the Enemy List
When you select an enemy from the list, the following details about the enemy will be displayed:
- Description: A description of the enemy as defined in the
<Description: ...>tag in the enemy's data. - Image: The enemy's image as defined by the
battlerNamein the enemy's data. - Status: The enemy's Max HP, Max MP, ATK, DEF, MAT, MDF, AGI, and LUK values.
- Drop Items: A list of items that the enemy can drop.
- Skills: The skills that the enemy can use in battle.
- Rewards: Rewards earned from defeating the enemy, such as EXP and Gold.
Interacting with the Various Windows
- Category Selection: You can filter enemies by categories defined using the
<Category: ...>tag in the enemy's notes. - Mouse Hover: Hovering the mouse over items in the different windows will highlight them and display additional details.
- Click to Select: You can click to select an enemy and view its details in the various windows.
4. Using Plugin Commands
The PLK_EnemyListDisplay plugin includes several Plugin Commands that allow you to manage the list of enemies the player has encountered.
Available Plugin Commands
- AddEnemy
- Description: Adds a specified enemy to the
seenEnemieslist. - Parameters:
enemyId: The ID of the enemy to add.
- Usage:
- In the event where you want to add an enemy, add a Plugin Command.
- Select PLK_EnemyListDisplay from the plugin list.
- Choose Add Enemy.
- Enter the Enemy ID you wish to add.
- Description: Adds a specified enemy to the
- RemoveEnemy
- Description: Removes a specified enemy from the
seenEnemieslist. - Parameters:
enemyId: The ID of the enemy to remove.
- Usage:
- In the event where you want to remove an enemy, add a Plugin Command.
- Select PLK_EnemyListDisplay from the plugin list.
- Choose Remove Enemy.
- Enter the Enemy ID you wish to remove.
- Description: Removes a specified enemy from the
- ClearEnemies
- Description: Clears all enemies from the
seenEnemieslist. - Parameters: None.
- Usage:
- In the event where you want to clear all enemies, add a Plugin Command.
- Select PLK_EnemyListDisplay from the plugin list.
- Choose Clear All Enemies.
- Description: Clears all enemies from the
- AddAllEnemies
- Description: Adds all enemies from the database to the
seenEnemieslist. - Parameters: None.
- Usage:
- In the event where you want to add all enemies, add a Plugin Command.
- Select PLK_EnemyListDisplay from the plugin list.
- Choose Add All Enemies.
- Description: Adds all enemies from the database to the
Example Usage of Plugin Commands
Adding Specific Enemies with AddEnemy
Suppose you want to add an enemy with ID = 5 to the seenEnemies list.
- Open the Event Editor for the event where you want to add the enemy.
- Add a Plugin Command.
- Select PLK_EnemyListDisplay from the plugin list.
- Choose Add Enemy.
- Enter
5as the Enemy ID. - Save the event.
When this event is triggered, the enemy with ID = 5 will be added to the seenEnemies list.
Removing Specific Enemies with RemoveEnemy
Suppose you want to remove an enemy with ID = 3 from the seenEnemies list.
- Open the Event Editor for the event where you want to remove the enemy.
- Add a Plugin Command.
- Select PLK_EnemyListDisplay from the plugin list.
- Choose Remove Enemy.
- Enter
3as the Enemy ID. - Save the event.
When this event is triggered, the enemy with ID = 3 will be removed from the seenEnemies list.
Clearing All Enemies with ClearEnemies
Suppose you want to clear all enemies from the seenEnemies list.
- Open the Event Editor for the event where you want to clear all enemies.
- Add a Plugin Command.
- Select PLK_EnemyListDisplay from the plugin list.
- Choose Clear All Enemies.
- No additional parameters are needed.
- Save the event.
When this event is triggered, the entire seenEnemies list will be cleared.
Adding All Enemies with AddAllEnemies
Suppose you want to add all enemies from the database to the seenEnemies list.
- Open the Event Editor for the event where you want to add all enemies.
- Add a Plugin Command.
- Select PLK_EnemyListDisplay from the plugin list.
- Choose Add All Enemies.
- No additional parameters are needed.
- Save the event.
When this event is triggered, all enemies with a valid name in the $dataEnemies database will be added to the seenEnemies list automatically.
Showing Enemy List Menu with ShowEnemyListMenu
Scenario: You want to add the Enemy List command to the main menu of the game.
Steps:
- Open the Event Editor:
- Navigate to the event where you want to show the Enemy List in the main menu.
- Add a Plugin Command:
- Select Plugin Command from the event commands.
- Select the Plugin and Command:
- Choose
PLK_EnemyListDisplayfrom the plugin list. - Select
ShowEnemyListMenu.
- Choose
- Save the Event:
- Ensure the event is saved correctly.
Result: When this event is triggered, the Enemy List command will appear in the game's main menu.
Hiding Enemy List Menu with HideEnemyListMenu
Scenario: You want to hide the Enemy List command from the main menu of the game.
Steps:
- Open the Event Editor:
- Navigate to the event where you want to hide the Enemy List from the main menu.
- Add a Plugin Command:
- Select Plugin Command from the event commands.
- Select the Plugin and Command:
- Choose
PLK_EnemyListDisplayfrom the plugin list. - Select
HideEnemyListMenu.
- Choose
- Save the Event:
- Ensure the event is saved correctly.
Result: When this event is triggered, the Enemy List command will be removed from the game's main menu.
5. Configuring Enemy Data for Plugin Usage
To enable the plugin to display additional information about enemies, such as categories, descriptions, backgrounds, and BGM, you need to add specific tags in the Notes section of each enemy in the enemy database ($dataEnemies).
Example of Adding Tags in Enemy Notes
<Category: Boss>
<Description: A powerful monster that serves as the level's final boss>
<Background: BossBattleBackground>
<BGM: BossBattleTheme, 90, 100, 0>
Description of Each Tag
- Category
- Format:
<Category: CategoryName> - Purpose: Assigns a category to the enemy for filtering in the Enemy List window.
- Example:
<Category: Boss>
- Format:
- Description
- Format:
<Description: EnemyDescription> - Purpose: Provides a description of the enemy to be displayed in the Enemy Description window.
- Example:
<Description: A powerful monster that serves as the level's final boss>
- Format:
- Background
- Format:
<Background: BackgroundImageName> - Purpose: Assigns a specific background image for the enemy in the Enemy List window.
- Example:
<Background: BossBattleBackground> - Note: The background image must be located in the
img/picturesfolder.
- Format:
- BGM
- Format:
<BGM: BgmName, Volume, Pitch, Pan> - Purpose: Assigns a specific background music track for the enemy in the Enemy List window.
- Example:
<BGM: BossBattleTheme, 90, 100, 0> - Parameter Details:
- BgmName: The name of the BGM file located in the
audio/bgmfolder. - Volume: The volume level of the BGM (0-100).
- Pitch: The pitch of the BGM (50-150).
- Pan: The pan of the BGM (-100 to 100).
- BgmName: The name of the BGM file located in the
- Format:
How to Add Tags in Enemy Notes
- Open the Database in RPG Maker MZ.
- Navigate to the Enemies tab.
- Select the enemy you want to add additional information to.
- In the Notes field, add the desired tags as shown in the example above.
- Save your changes.
6. Additional Customizations
Setting Enemy Images and Skills
- Enemy Images:
- Define the image name in the
Battler Namefield of the enemy in the enemy database. - The image should be located in the
img/enemiesfolder.
- Define the image name in the
- Enemy Skills:
- Define the skills in the Actions section of the enemy in the enemy database.
- Each action can specify a
Skill IDthat the enemy will use during battles.
Categorizing Enemies in the Enemy List
- To have enemies appear under specific categories, add the
<Category: CategoryName>tag in the enemy's Notes. - The added categories will appear in the Category window, allowing players to filter enemies accordingly.
7. Utilizing Plugin Commands in the Game
Using AddEnemy to Add Specific Enemies
Example Usage:
You want to add an enemy with ID = 5 to the seenEnemies list.
- Open the Event Editor for the event where you want to add the enemy.
- Add a Plugin Command.
- Select PLK_EnemyListDisplay from the plugin list.
- Choose Add Enemy.
- Enter
5as the Enemy ID. - Save the event.
When this event is triggered, the enemy with ID = 5 will be added to the seenEnemies list.
Using RemoveEnemy to Remove Specific Enemies
Example Usage:
You want to remove an enemy with ID = 3 from the seenEnemies list.
- Open the Event Editor for the event where you want to remove the enemy.
- Add a Plugin Command.
- Select PLK_EnemyListDisplay from the plugin list.
- Choose Remove Enemy.
- Enter
3as the Enemy ID. - Save the event.
When this event is triggered, the enemy with ID = 3 will be removed from the seenEnemies list.
Using ClearEnemies to Clear All Enemies
Example Usage:
You want to clear all enemies from the seenEnemies list.
- Open the Event Editor for the event where you want to clear the enemy list.
- Add a Plugin Command.
- Select PLK_EnemyListDisplay from the plugin list.
- Choose Clear All Enemies.
- No additional parameters are needed.
- Save the event.
When this event is triggered, the entire seenEnemies list will be cleared.
Using AddAllEnemies to Add All Enemies
Example Usage:
You want to add all enemies from the database to the seenEnemies list.
- Open the Event Editor for the event where you want to add all enemies.
- Add a Plugin Command.
- Select PLK_EnemyListDisplay from the plugin list.
- Choose Add All Enemies.
- No additional parameters are needed.
- Save the event.
When this event is triggered, all enemies with a valid name in the $dataEnemies database will be added to the seenEnemies list automatically.
8. Configuring Enemy Data for Plugin Usage
To enable the plugin to display additional information, you need to add specific tags in the Notes section of each enemy in the enemy database ($dataEnemies).
Example of Adding Tags in Enemy Notes
<Category: Boss>
<Description: A powerful monster that serves as the level's final boss>
<Background: BossBattleBackground>
<BGM: BossBattleTheme, 90, 100, 0>
Tag Descriptions
- Category
- Format:
<Category: CategoryName> - Purpose: Assigns a category to the enemy for filtering in the Enemy List window.
- Example:
<Category: Boss>
- Format:
- Description
- Format:
<Description: EnemyDescription> - Purpose: Provides a description of the enemy to be displayed in the Enemy Description window.
- Example:
<Description: A powerful monster that serves as the level's final boss>
- Format:
- Background
- Format:
<Background: BackgroundImageName> - Purpose: Assigns a specific background image for the enemy in the Enemy List window.
- Example:
<Background: BossBattleBackground> - Note: The background image must be located in the
img/picturesfolder.
- Format:
- BGM
- Format:
<BGM: BgmName, Volume, Pitch, Pan> - Purpose: Assigns specific background music for the enemy in the Enemy List window.
- Example:
<BGM: BossBattleTheme, 90, 100, 0> - Parameter Details:
- BgmName: The name of the BGM file located in the
audio/bgmfolder. - Volume: The volume level of the BGM (0-100).
- Pitch: The pitch of the BGM (50-150).
- Pan: The pan of the BGM (-100 to 100).
- BgmName: The name of the BGM file located in the
- Format:
How to Add Tags in Enemy Notes
- Open the Database in RPG Maker MZ.
- Navigate to the Enemies tab.
- Select the enemy you want to add additional information to.
- In the Notes field, add the desired tags as shown in the example above.
- Save your changes.
9. Testing the Plugin
After installing and configuring the plugin, you should test it in your game to ensure it functions correctly.
Testing Steps
- Add Enemies to
seenEnemies:- Use Plugin Commands like AddEnemy or AddAllEnemies through in-game events.
- Example: Create an event that uses the Add All Enemies Plugin Command.
- Check the Enemy List Window:
- Start the game and navigate to the main menu.
- Select "Enemy List" to view the list of enemies.
- Ensure that the enemies you added appear in the list.
- View Enemy Details:
- Select an enemy from the list.
- Verify that the description, image, status, drop items, skills, and rewards are displayed correctly.
- Test Category Filtering:
- If you've assigned categories to enemies, ensure that the Category window can filter enemies accurately based on their categories.
- Verify BGM and Background Changes:
- Select enemies that have specific Background and BGM tags.
- Confirm that the background image and background music change as specified when viewing these enemies.
Troubleshooting Common Issues
- Enemies Not Appearing in the Enemy List:
- Ensure that the
enemy.idis correct and that the enemy has been added toseenEnemiesvia Plugin Commands. - Verify that the enemy in the database has a valid name (
enemy.name) and is not empty.
- Ensure that the
- Descriptions or Details Not Displaying:
- Check that you've added the
<Description: ...>tag in the enemy's Notes. - Ensure the tag format is correct.
- Check that you've added the
- Images or Skills Not Displaying:
- Confirm that the
battlerNameof the enemy is correct and that the image exists in theimg/enemiesfolder. - Ensure that skills are defined in the Actions section of the enemy in the database.
- Confirm that the
- BGM or Background Not Changing:
- Verify that you've added the
<Background: ...>and<BGM: ...>tags in the enemy's Notes. - Make sure the BGM files are located in the
audio/bgmfolder and the background images are in theimg/picturesfolder.
- Verify that you've added the
10. Additional Recommendations
- Categorizing Enemies:
- Categorizing enemies helps players filter them by type or role, such as "Boss," "Mini-Boss," "Common," etc.
- Assigning Specific BGM for Enemies:
- Assigning specific BGM tracks enhances the atmosphere when viewing details about each enemy, adding variety and immersion to your game.
- Efficient Use of Plugin Commands:
- Create in-game events that utilize Plugin Commands to automatically add enemies to
seenEnemieswhen players encounter or defeat them.
- Create in-game events that utilize Plugin Commands to automatically add enemies to
- Updating the Plugin:
- If the plugin is updated by the developer, ensure you back up your current plugin files before updating to prevent potential conflicts or issues.
| Status | Released |
| Author | Palatkorn |
| Tags | RPG Maker MZ |
Purchase
In order to download this game you must purchase it at or above the minimum price of $3 USD. You will get access to the following files:
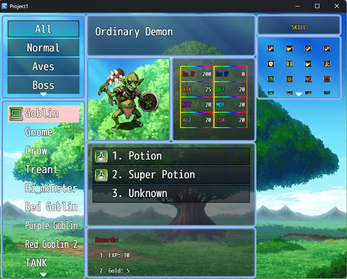
Leave a comment
Log in with itch.io to leave a comment.